La conexión VPN-SSL generalmente se realiza mediante navegador web y un plugin o complemento específico. Pero en el caso de MacOS X, existe una alternativa de conexión mediante una App (F5 Access) disponible en la Mac App Store de Apple.
NOTA IMPORTANTE: Esta guía, así como la App que se indica, son válidas ÚNICAMENTE para la versión 10.12 (Sierra) o posterior de macOS.
1. Instalación de la App F5Access
El primer paso es la descarga e instalación de la App F5Access accesible desde la Mac App Store. Podemos acceder a ella mediante el icono de la manzana en la barra de menú:
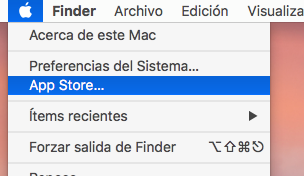
Dentro de la Mac App Store, buscaremos F5Access:
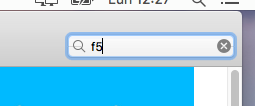
Una vez localizada la aplicación, haremos clic en el botón Obtener (o Instalar si ya se instaló alguna vez) que aparece junto a esta:
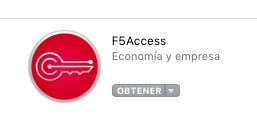
Tras finalizar la instalación, buscaremos el icono de F5Access en Aplicaciones y haremos doble clic sobre el mismo:
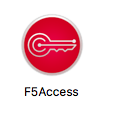
Opcionalmente, podemos buscar con el Finder F5Access y una vez aparezca el icono, lo arrastraremos al escritorio para tenerlo más accesible.
NOTA: la primera vez que instalamos la App, debemos aceptar una pantalla de Términos y Condiciones.
2. Conexión VPN-SSL con F5 Access
En la barra de menú, próximo al reloj, aparecerá una nueva opción F5 Access. Si hacemos clic se desplegarán una serie de opciones. Seleccionando Manage VPN Configurations accedemos a las conexiones VPN configuradas:
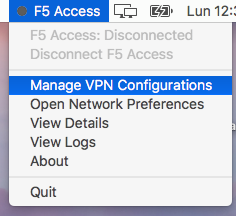
Podemos crear una nueva configuración haciendo clic en + rellenando los siguientes parámetros:
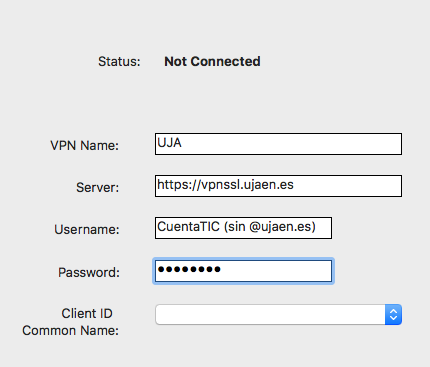
Es importante indicar que en Username, hay que escribir únicamente nuestro nombre de usuario (nuestra Cuenta TIC sin @ujaen.es). Se recomienda dejar en este paso la password en blanco. De esta forma, por seguridad, no se almacena y nos la pedirá en cada conexión.
Una vez configurada la nueva conexión VPN, saldremos del gestor de configuraciones haciendo clic en OK.
En el menú F5 Access antes utilizado, ahora aparecerá una nueva opción con la conexión que se ha creado, llamada en este ejemplo UJA:
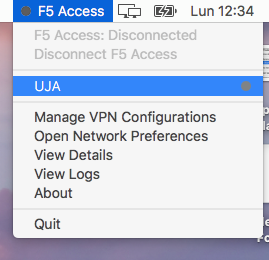
Si lanzamos dicha conexión, a continuación nos aparecerá una solicitud de permiso de acceso al Llavero del Sistema:
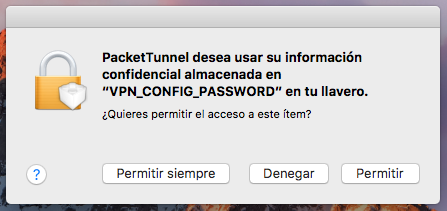
Haciendo clic en Permitir siempre, se establecerá la conexión a la red VPN-SSL de la UJA.
Podemos comprobar que se ha establecido correctamente observando el cambio del icono en F5 Access a un color verde:
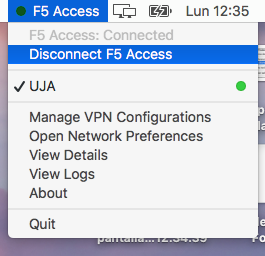
Desconexión
Para finalizar la conexión VPN-SSL correctamente, haremos clic en Disconnect F5 Access y esperaremos a que termine por completo el proceso, momento en el que el icono verde cambiará de nuevo de color, pasando a amarillo-ambar.
3. Detalles de la conexión e información para resolución de problemas
Desde la aplicación F5 Access, con la opción View details podemos ver todos los detalles de la conexión. Entre esta información, podemos comprobar que estamos conectados, la dirección IP de VPN que se nos ha asignado, el tiempo de conexión que llevamos, el tráfico de red que ha habido, etc.
Adicionalmente, para resolución de problemas, la App tiene la opción View Logs donde podemos ver todo el detalle de la conexión, lo que nos puede servir para diagnosticar problemas en la misma.